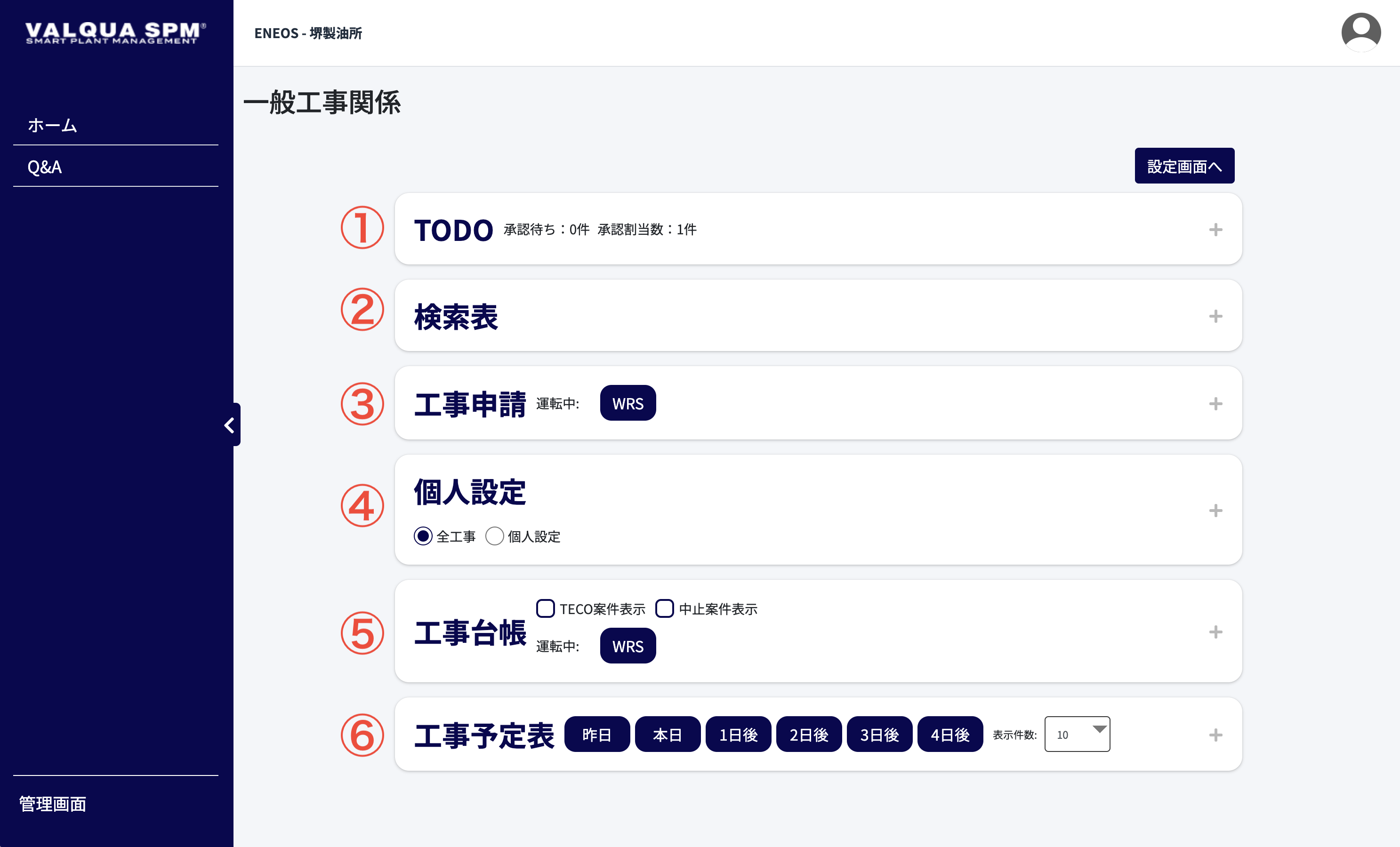
①〜⑥の各カードは、右端の「➕ボタン」を押下し、内容を展開することが可能です。
① TODO一覧
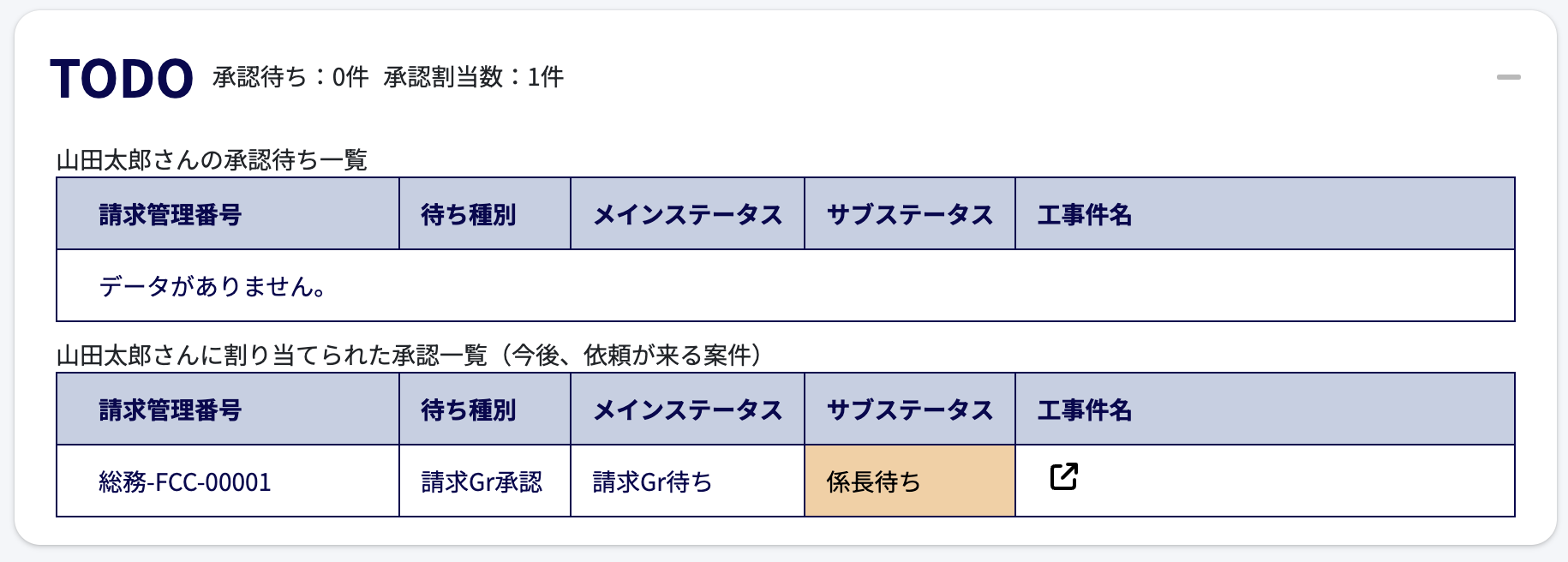
TODOカードには、登録ID(=ログインユーザー)の承認待ちや、割り当てられた工事が自動的に登録・表示されます。
管理番号ごとにステータスや工事件名のリンクが表示されます。
② 検索表
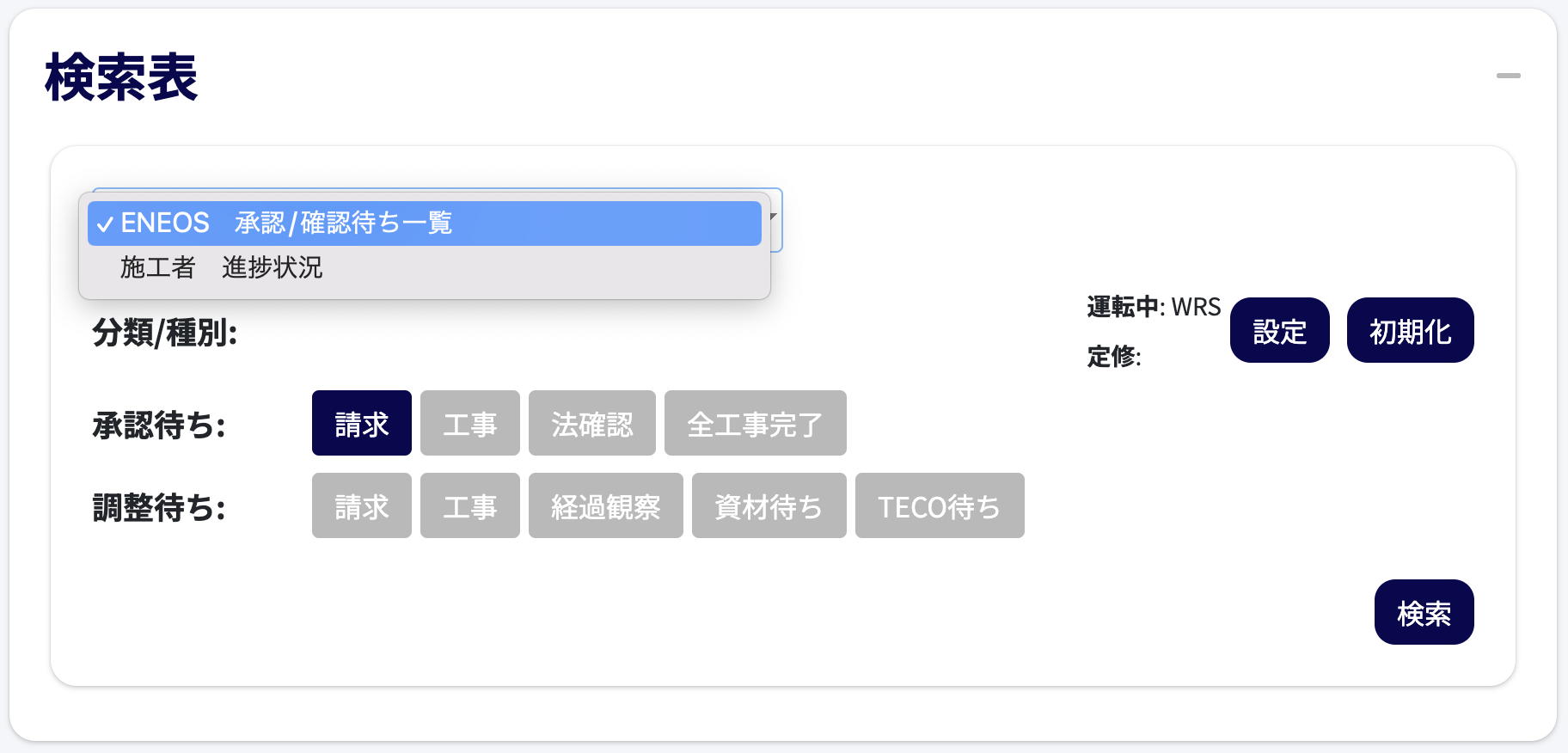
検索表では、「ENEOS 承認/確認待ち一覧」または「施工者 進捗状況」の2つのカテゴリから、工事の検索・表示することが可能です。
検索表:ENEOS 承認/確認待ち一覧
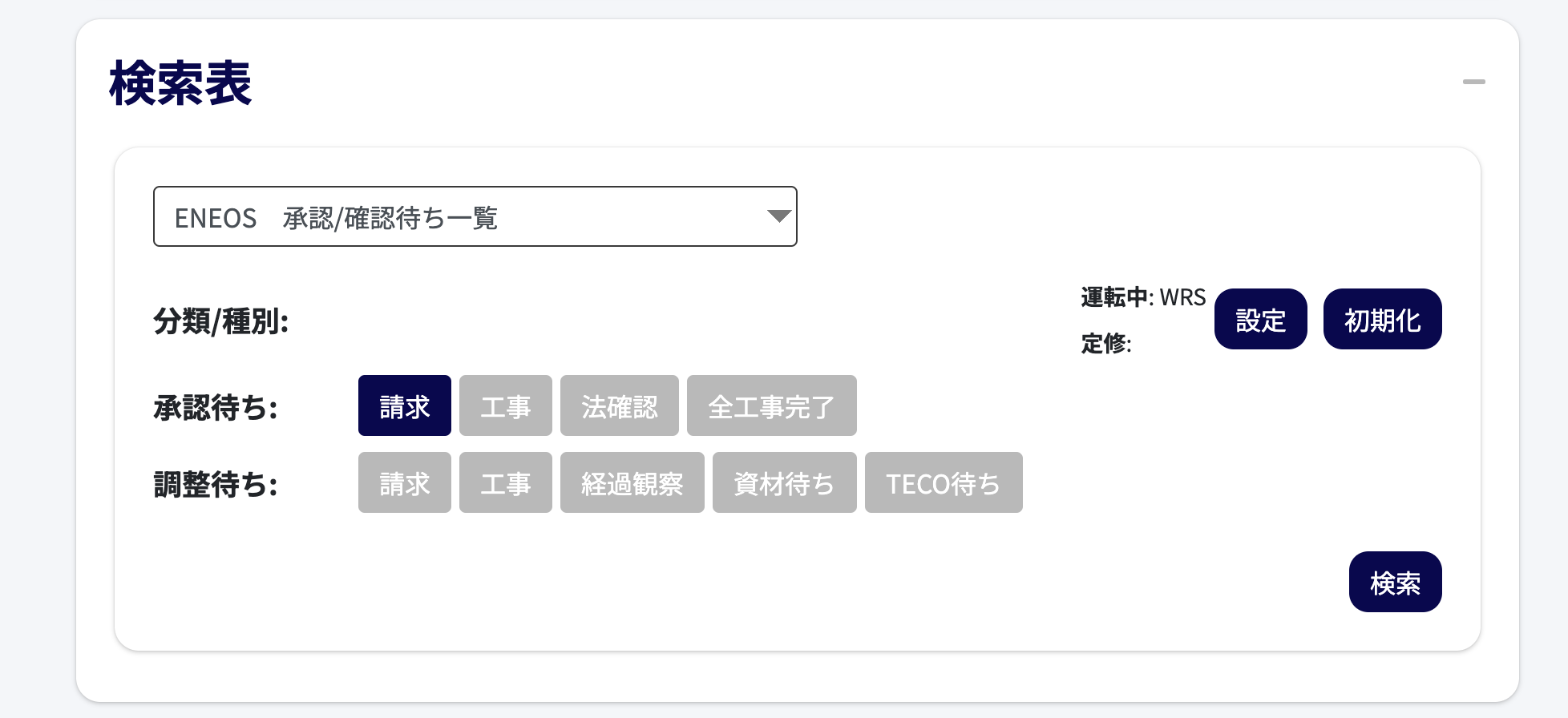
「ENEOS 承認/確認待ち一覧」では、任意のステータスパネルを選択し、「検索」ボタンを押下すると、下記のような階層ごとの該当工事件数が表示されます。
こちらに表示されている0以外の数字を押下すると、【4-1】工事台帳画面 に遷移し、該当する工事が表示されます。
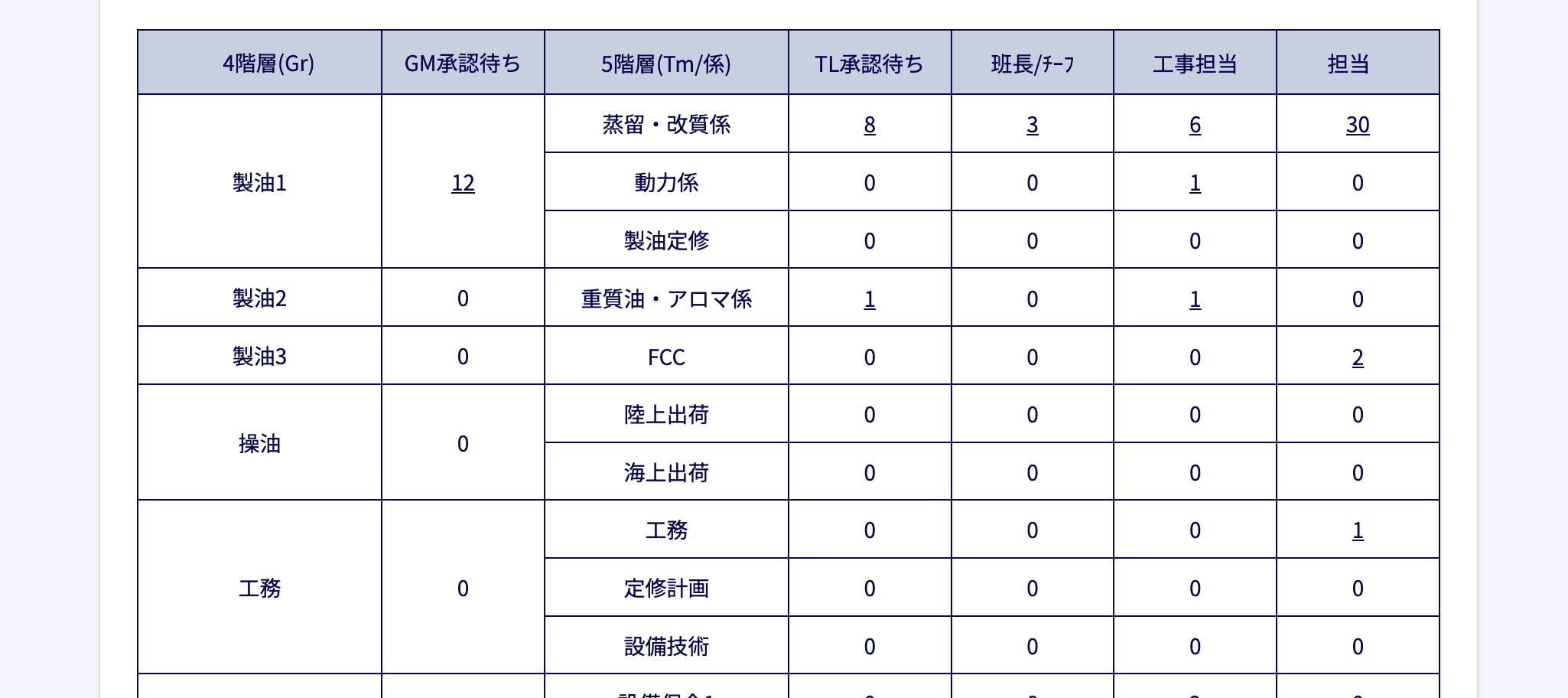
検索表:施工者 進捗状況
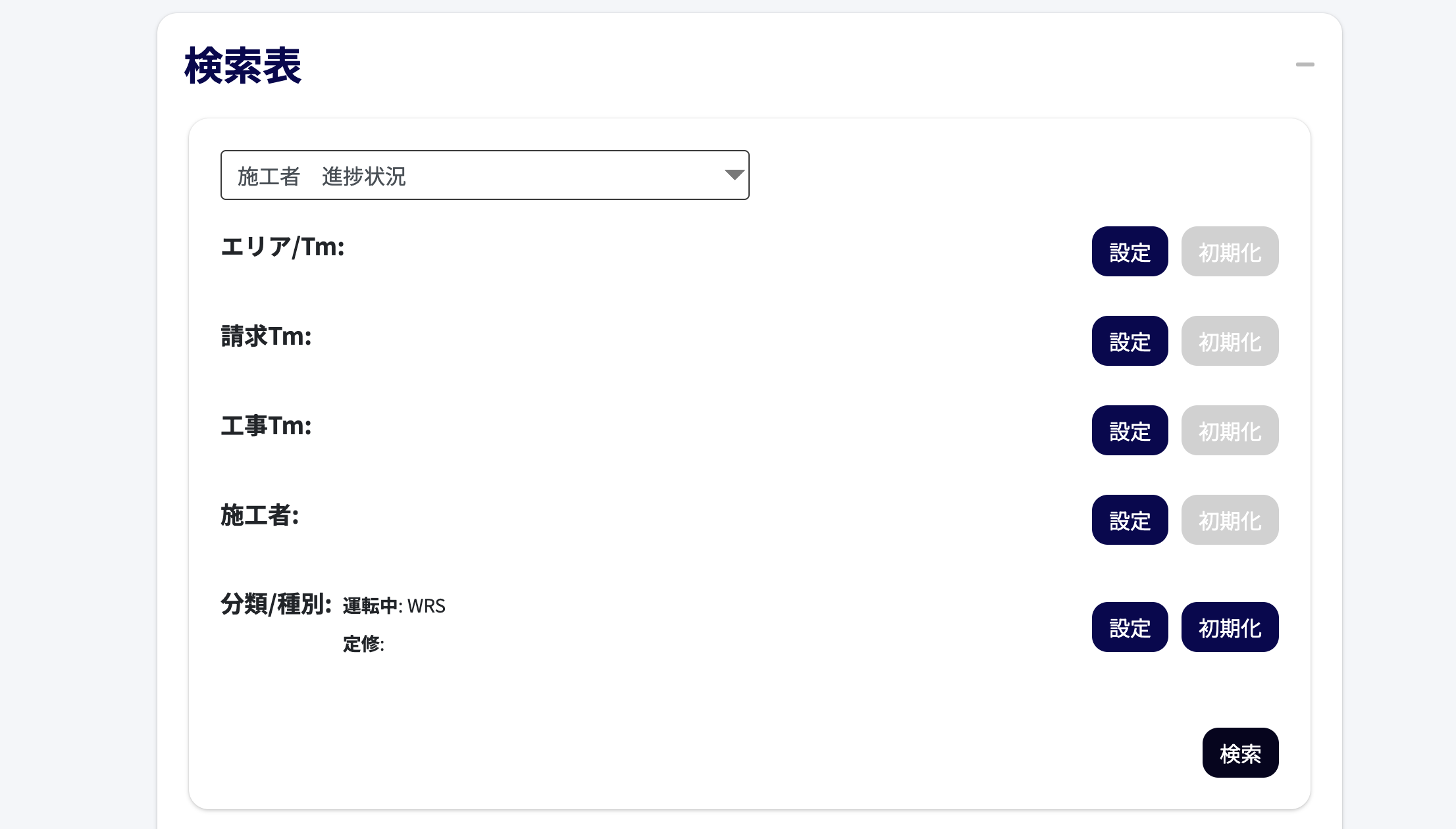
「施工者 進捗状況」では、エリア・Tm選択 / 請求Tm / 工事Tm / 施工者 について任意の値を選択したうえで、工事の検索が可能です。(設定については、下記「④ 個人設定」を参照)
検索結果は下記のように表示され、0以外の数字を押下すると、【4-1】工事台帳画面 に遷移し、該当する工事が表示されます。
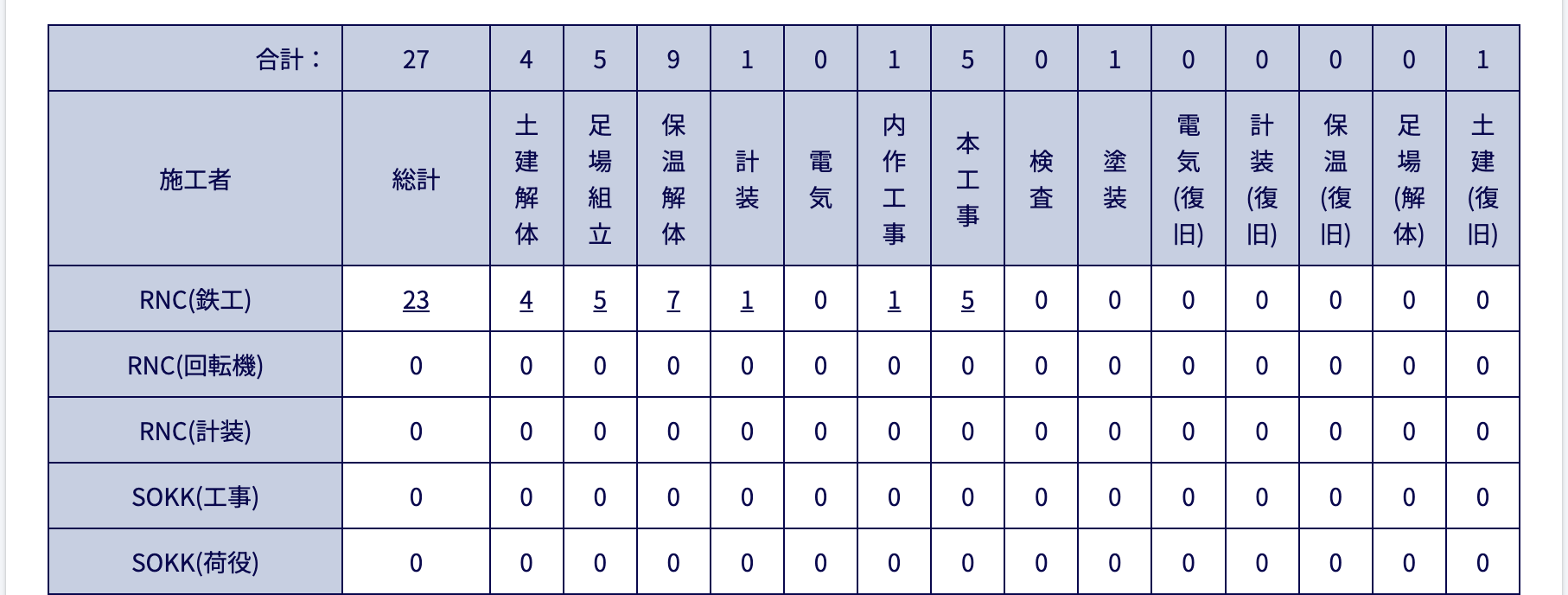
③ 工事申請
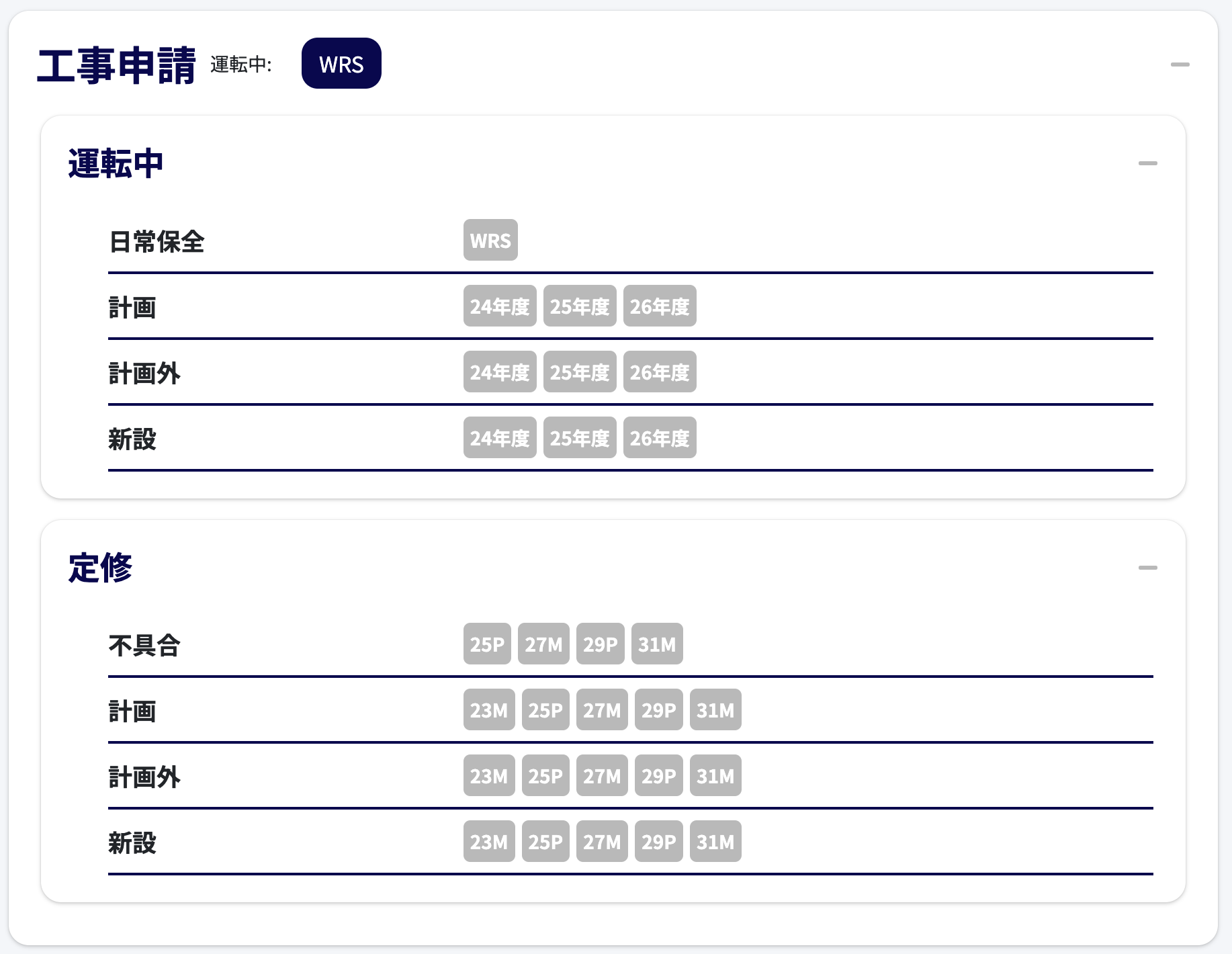
工事申請では、運転中・定修の種別から、年度又はWRSなどの任意の工事区分を選択し、【3-1】 工事申請画面 | 基本情報(起案モーダル)に遷移します。
④個人設定
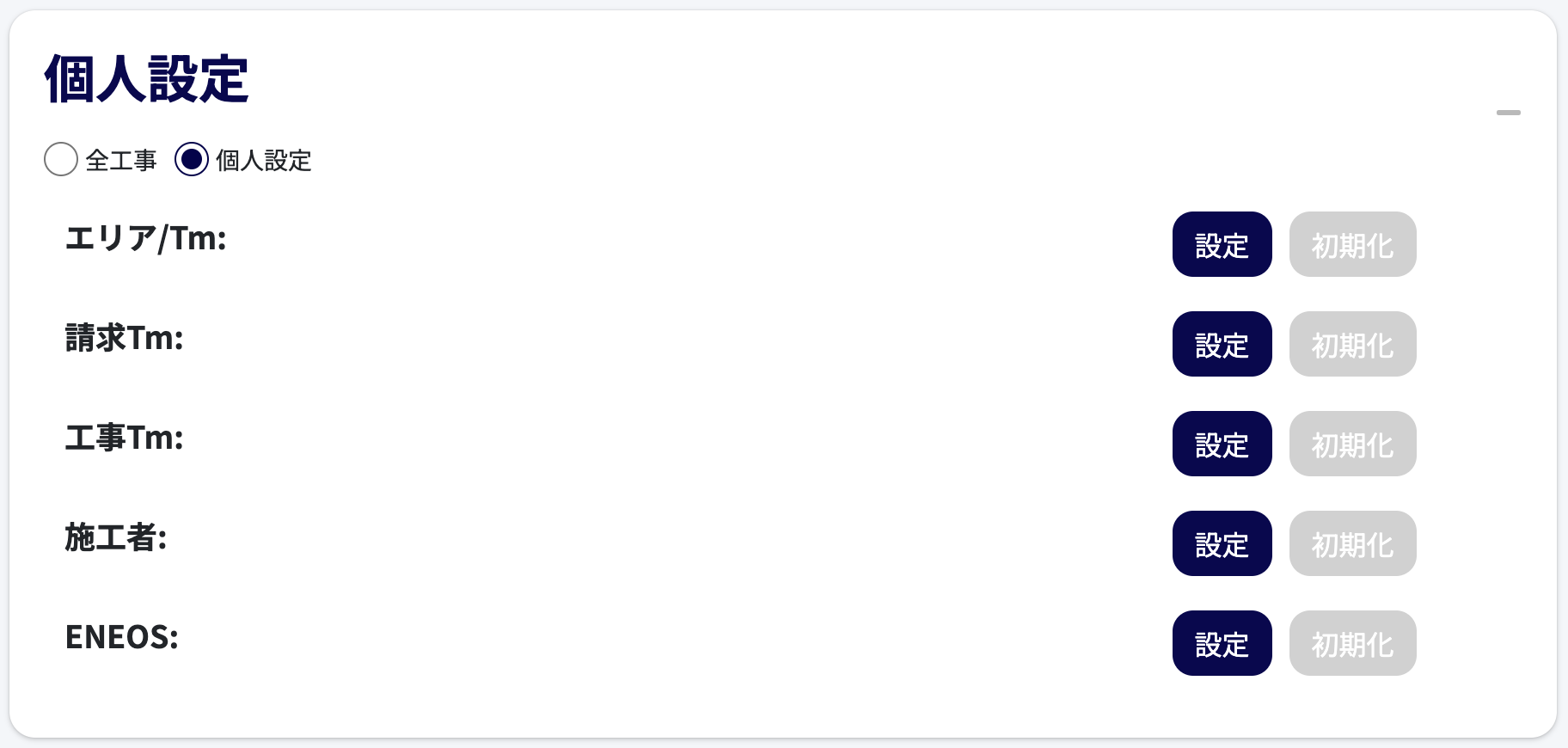
こちらでは、「個人設定」のトグルをONにした上で、工事台帳や工事予定表の初期表示を設定できます。
エリア・Tm選択 / 請求Tm / 工事Tm / 施工者 について、任意の値を選択することが可能です。
デフォルトでは、すべての工事が表示されます。
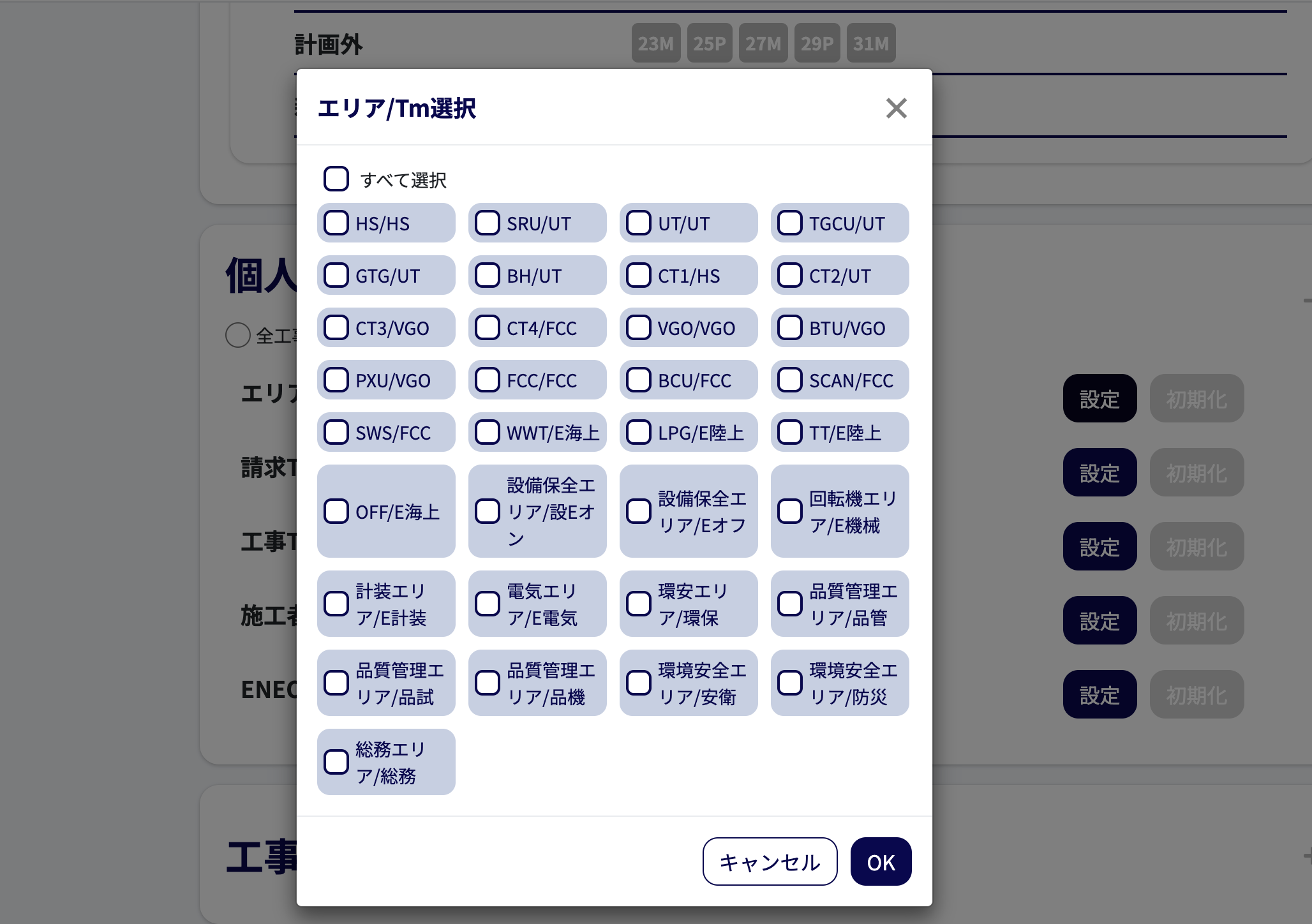
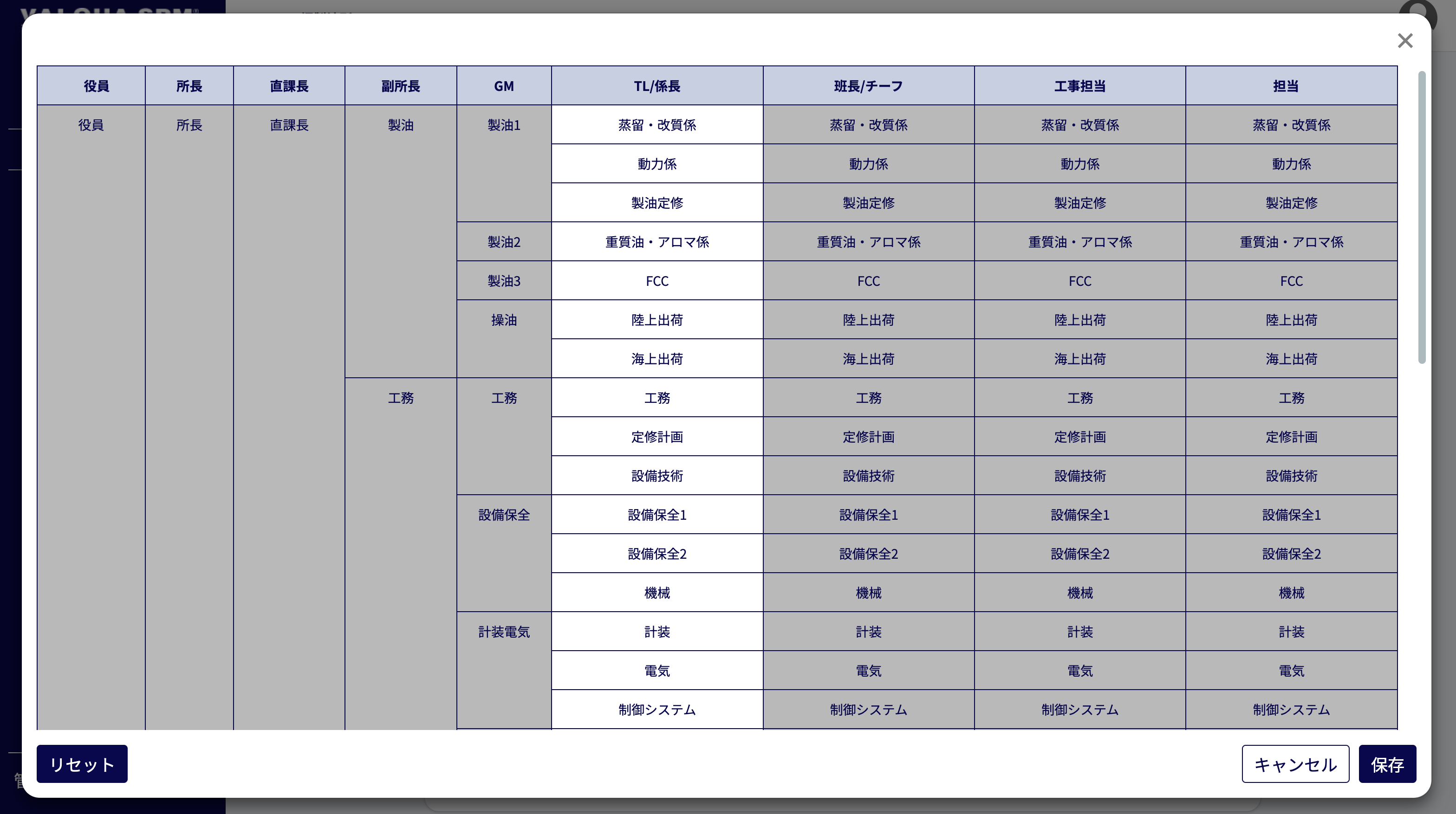
⑤ 工事台帳
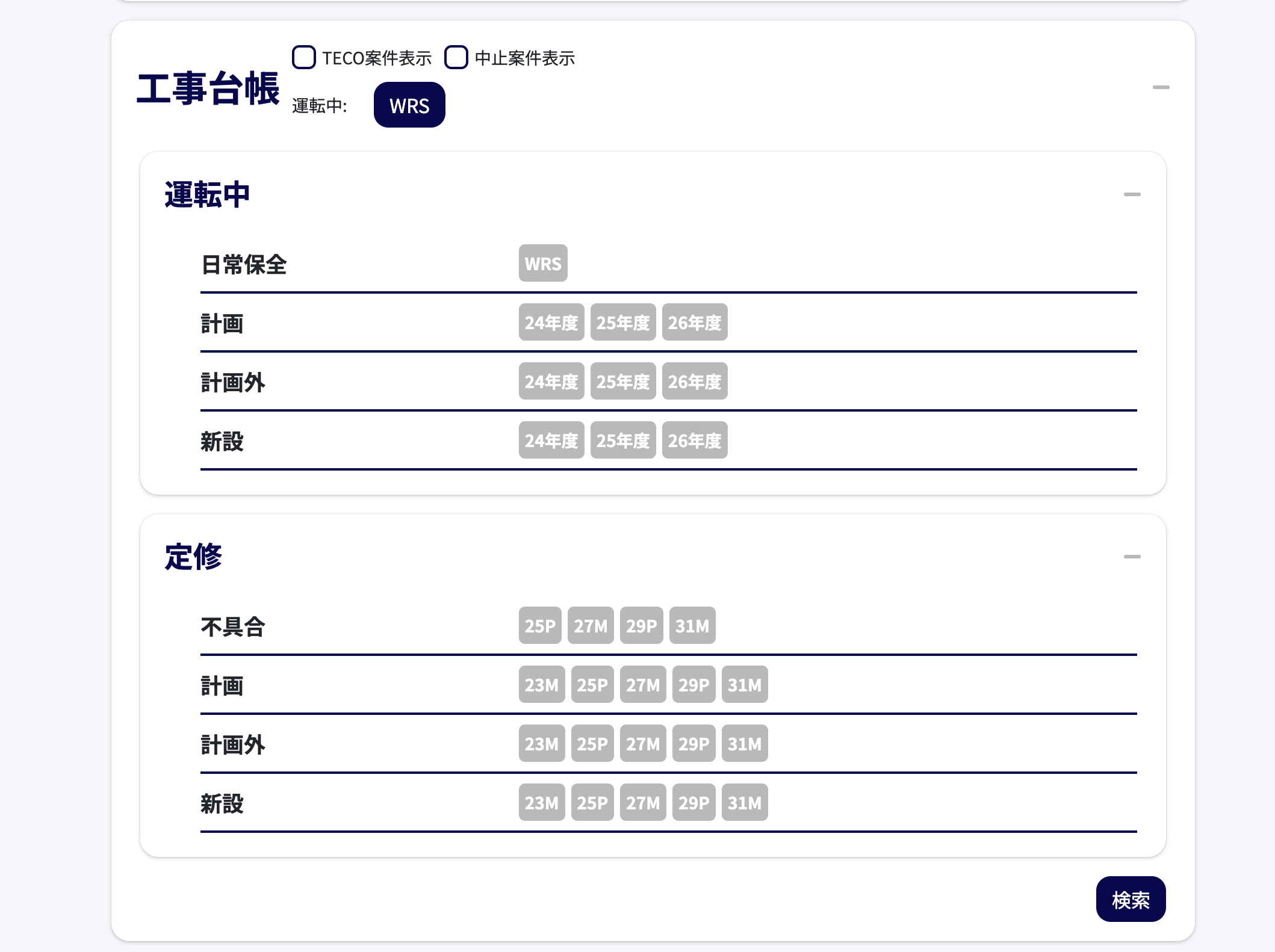
工事台帳では、運転中・定修の種別から任意のパネルを選択します。(複数選択が可能)
その後、「検索」ボタンを押下すると、【4-1】工事台帳画面 に遷移し、該当する工事の一覧が表示されます。
⑥ 工事予定表
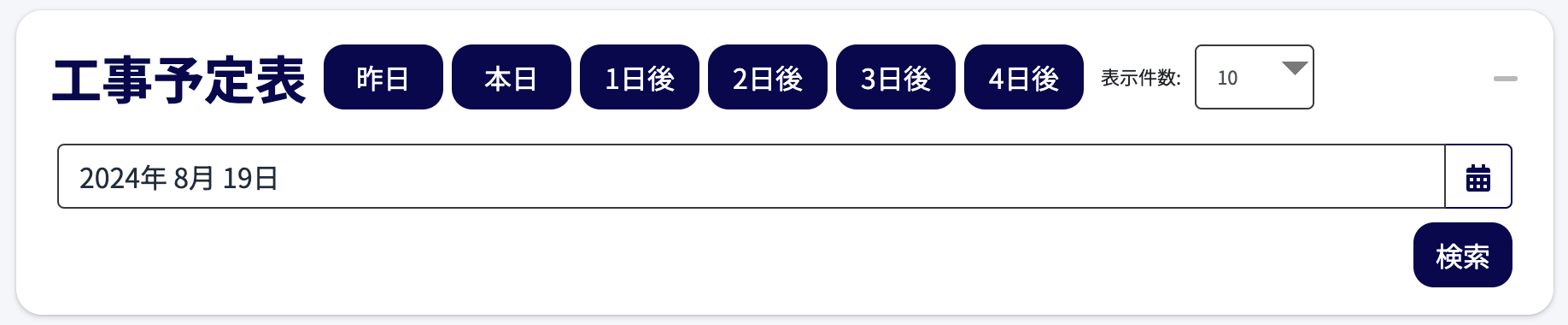
工事予定表では、工事申請の承認が完了した工事予定表が表示されます。
「昨日」「本日」「1日後」などのパネルを選択すると、【6-1】工事予定表画面 へ遷移し、該当の工事予定が表示されます。
また、任意の日付を入力後、「検索」ボタンを押下すると、上記と同様に【6-1】工事予定表画面 へ遷移し、該当する工事が表示されます。
