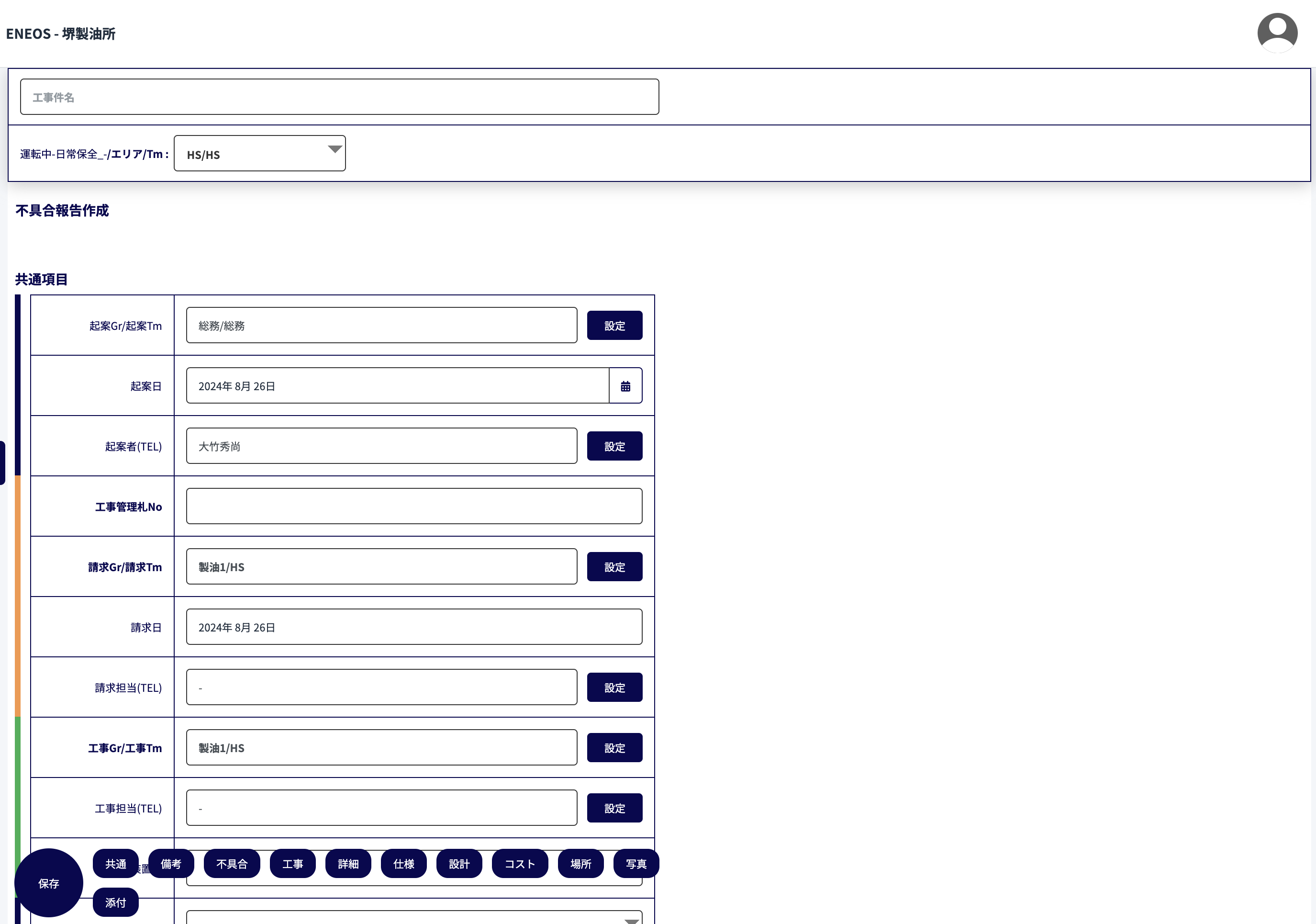
【3-1】 工事申請画面 | 起案モーダル に続いて、こちらの項でも、工事Grによる工事申請画面の操作を説明します。
起案モーダルでの基本情報の入力を完了後、詳細な工事情報について入力・選択を行います。
① 備考
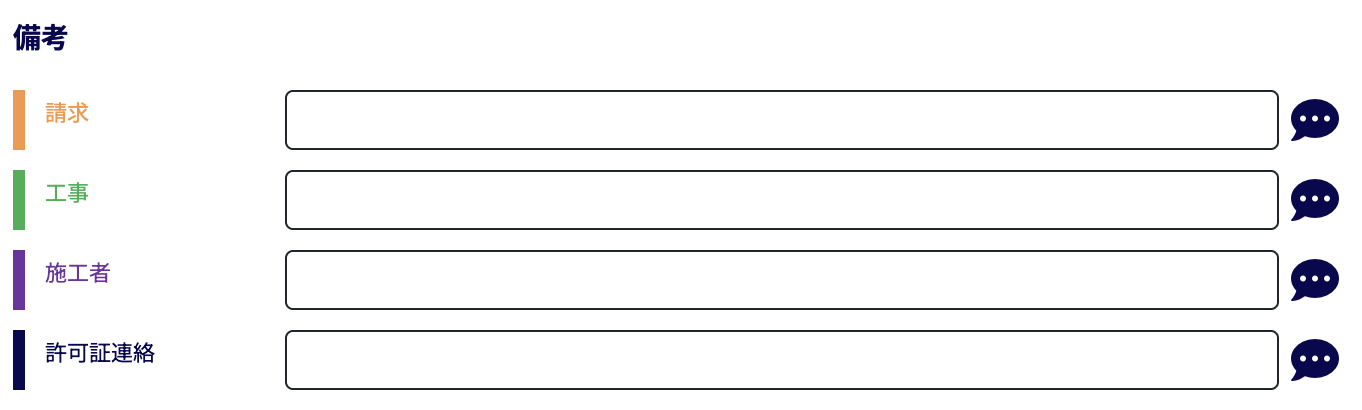
備考欄では、任意のアイコンを押下し、伝達事項や質問などを登録することが可能です。
補足:備考欄の利用例
A: 請求Grに対してメッセージを送信する
- ① 請求Grの欄のアイコンを押下し、入力用のチャットモーダルが出現します。
- ② 任意のメッセージを入力し、再度アイコンを押下します。
- ③ メッセージがチャットに反映されることを確認する。
- ② 任意のメッセージを入力し、再度アイコンを押下します。
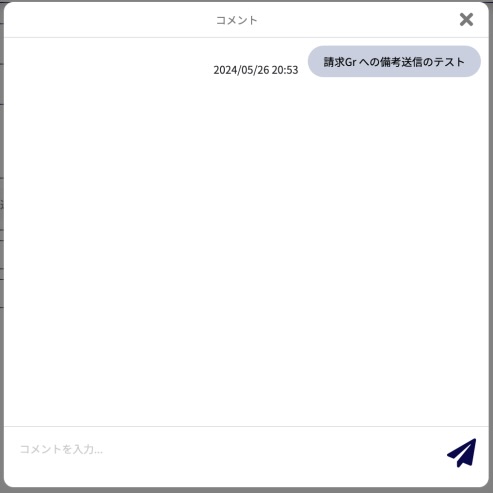
B: (請求Gr)メッセージを確認・返信する
- ① 工事台帳画面より、当該工事の各種備考欄に、未読メッセージのカウンターが表示されていることを確認する。
- ② メッセージを押下すると、上記と同様に、チャットモーダルが出現し、メッセージが表示されます。
- ③ 上記と同様に、任意のメッセージを入力し、再度アイコンを押下することで、返信をすることが可能です。
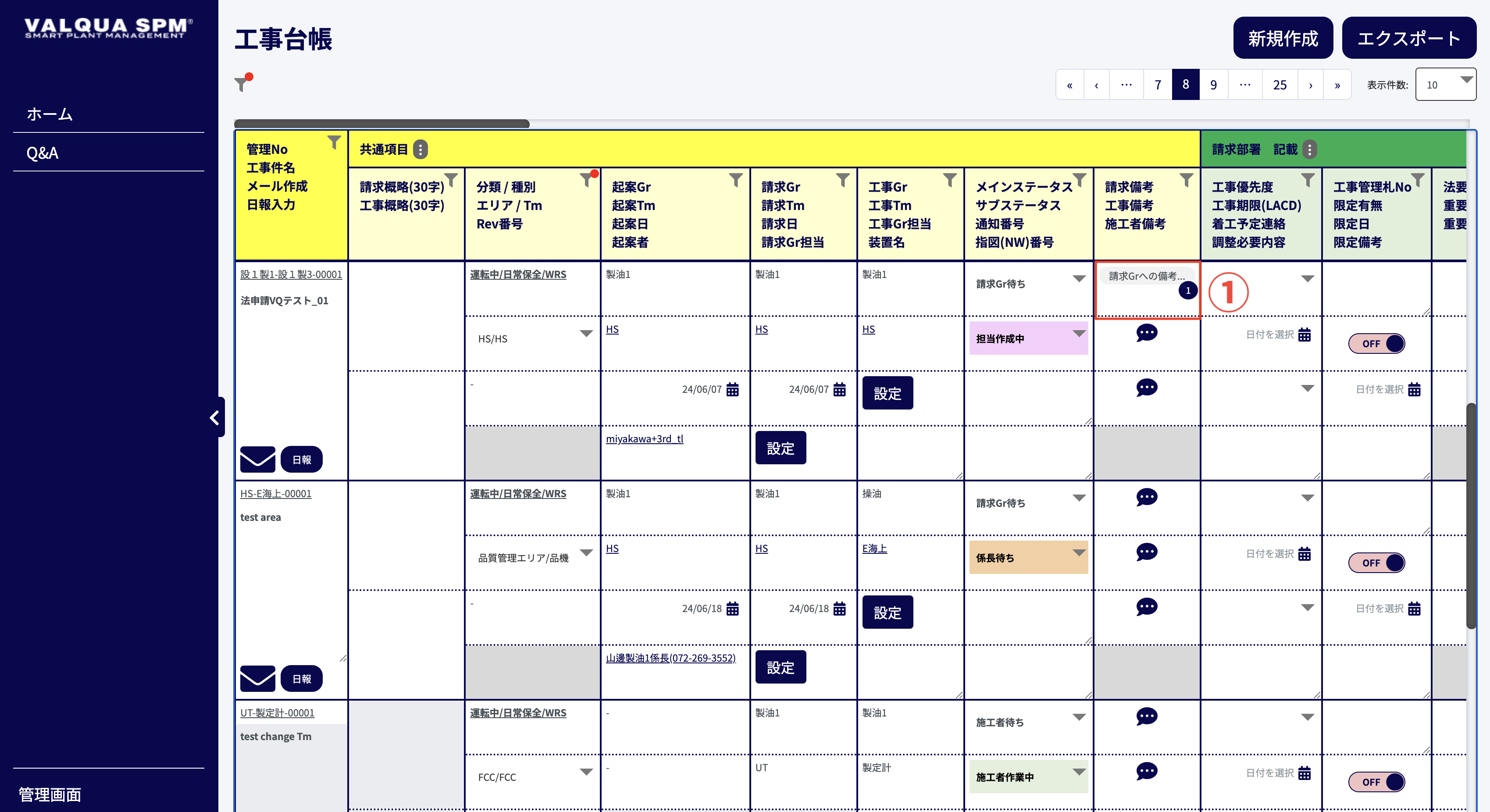
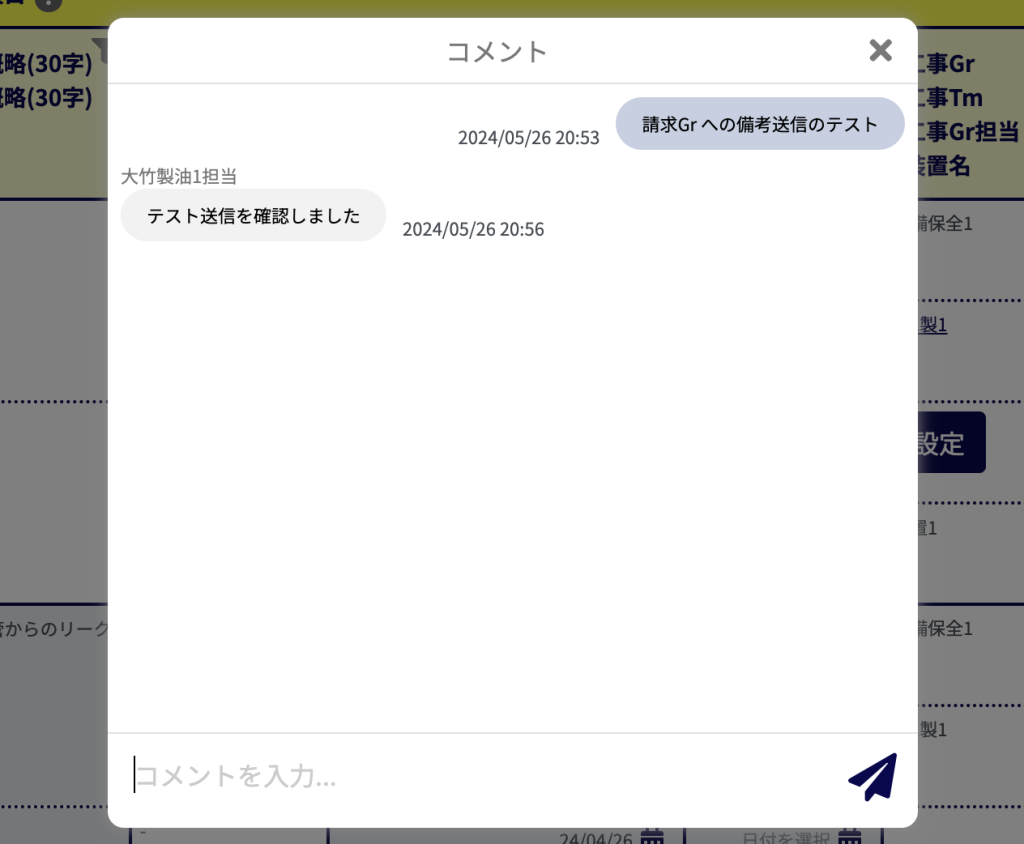
② 各種タブ

詳細情報用を保存・表示するための、各種タブが用意されております。
任意のタブを押下することで、表示の切り替えを行うことができます。
③ 工事箇所の仕様
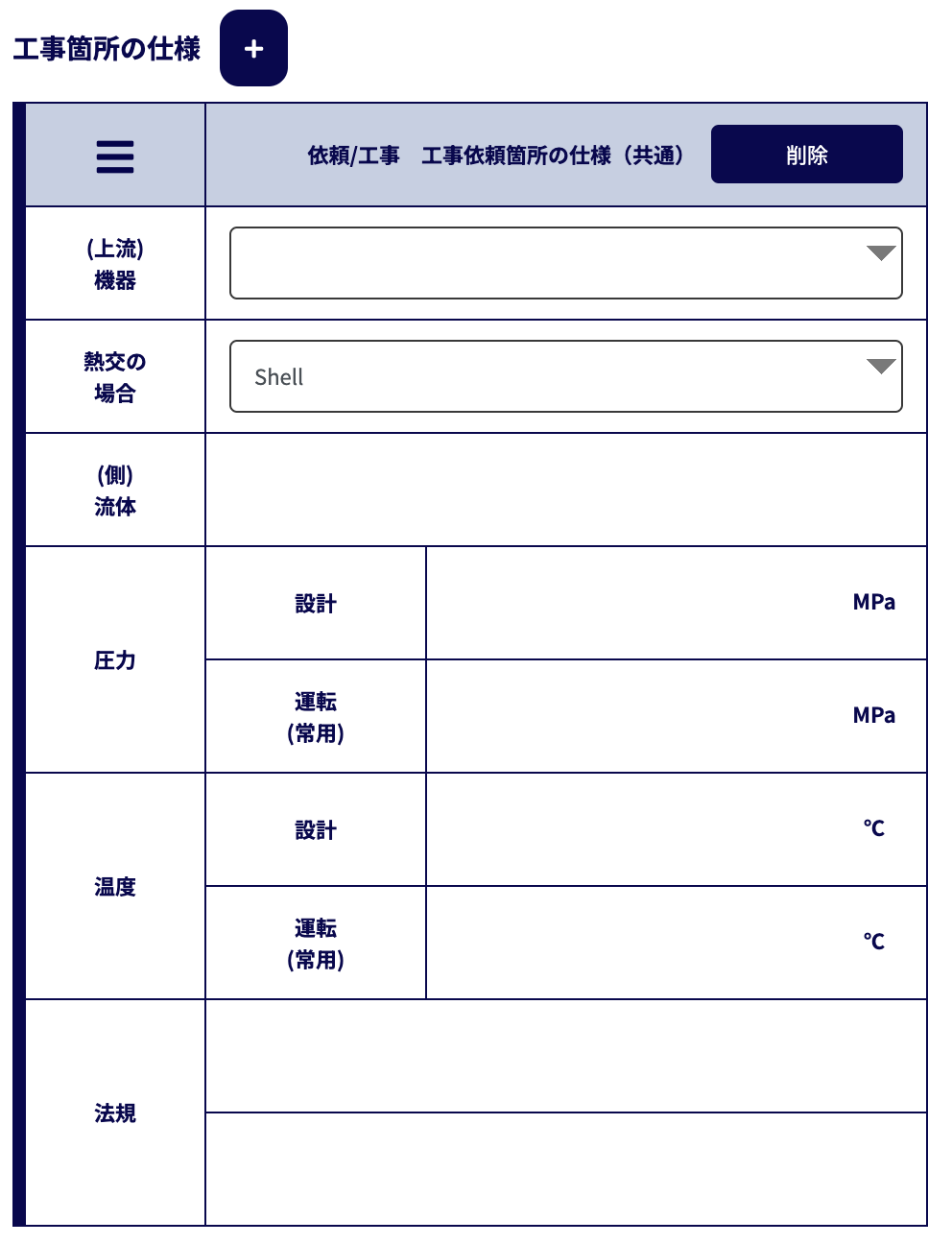
こちらの工事箇所の仕様では、「+」ボタンを押下することで、仕様を追加することが可能です。(追加されるとタブが増えます。)
なお、工事箇所の仕様については「ゴミ箱」アイコンを押下することで、任意で削除が可能です。
④ 設計仕様 / テスト条件
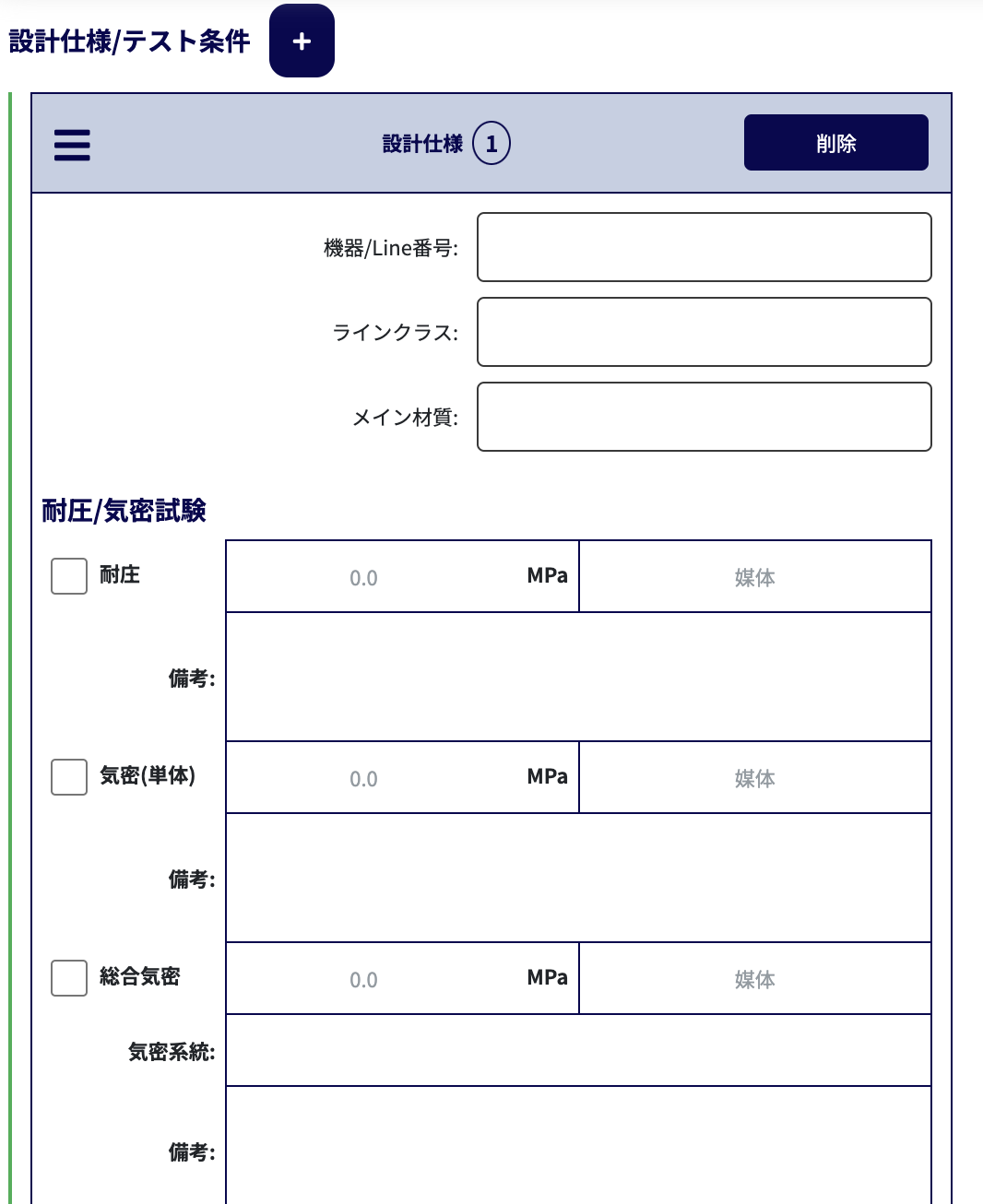
こちらの設計仕様 / テスト条件では、「+」アイコンボタンを押下することで、設計仕様 / テスト条件を追加することが可能です。
「③ 工事箇所の仕様」と同じく、こちらも複数登録および任意の削除が可能です。
⑤ コスト情報
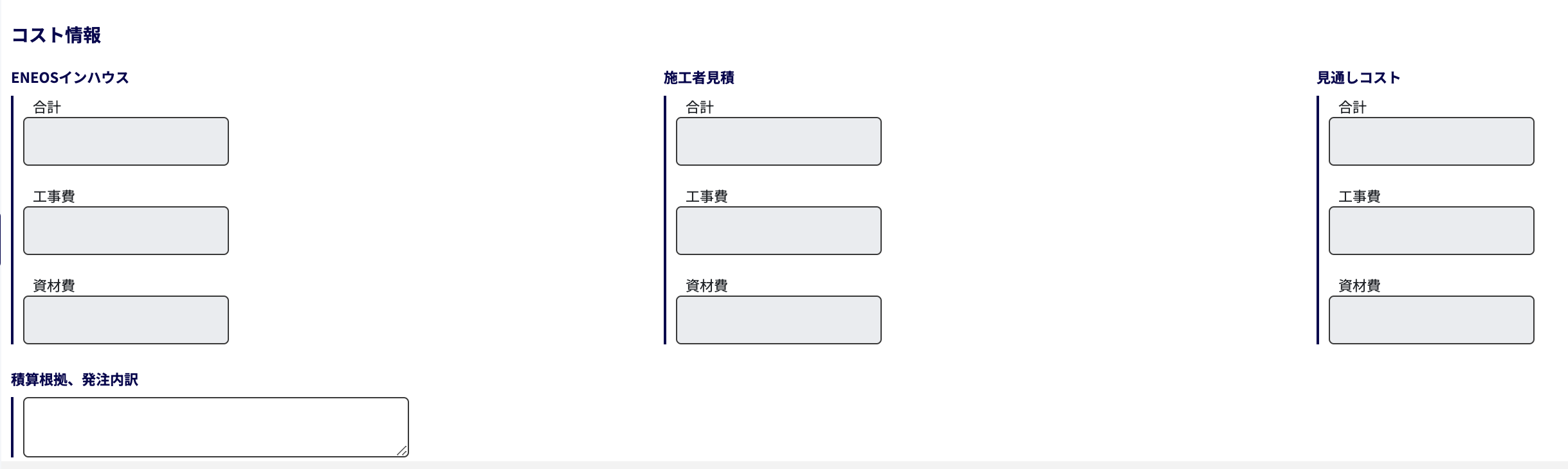
こちらのコスト情報では、上述「② 各種タブ」 における、「進捗 / 発注」の購買発注欄の工事費、資材費、合計値が自動反映されます。
⑥ 不具合 / 工事請求場所

こちらの不具合/工事請求場所では、「+」アイコンボタンを押下することで、管理者が登録したPLOT図が表示されます。
また、エリア毎に登録されたPLOT図から、当該工事の位置を任意で選択・登録することが可能です。
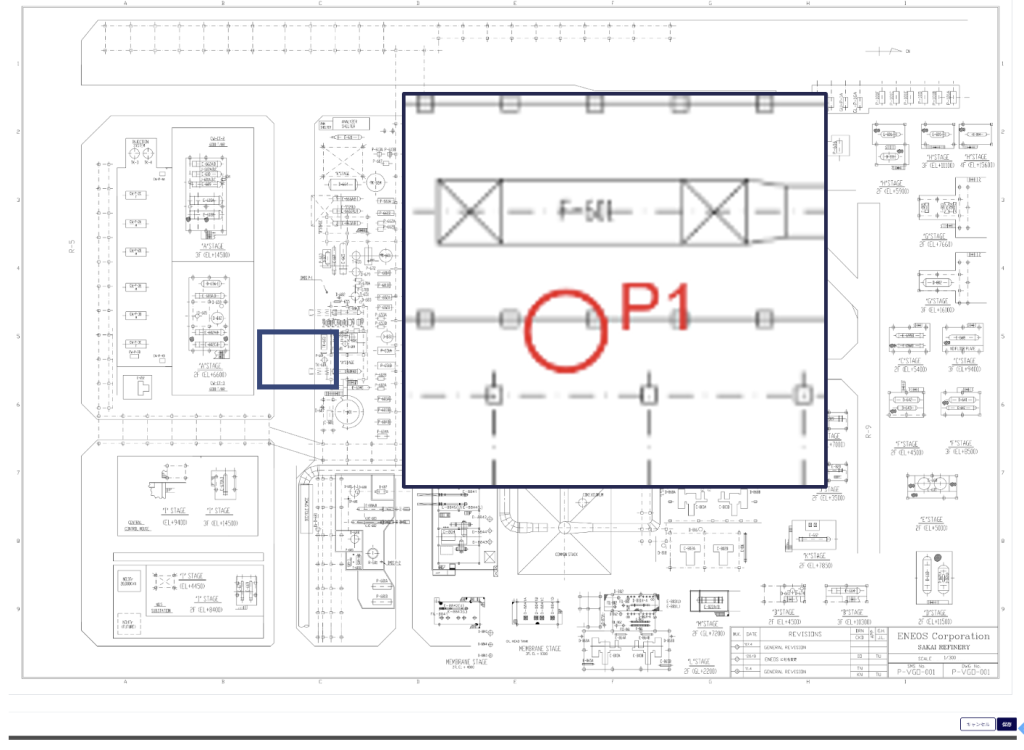
また、選択した地点に対して、複数の画像を登録することも可能です。
⑦ 写真台帳
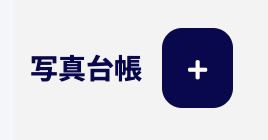
こちらの写真台帳では、「+」アイコンボタンを押下することで、任意で写真撮影や画像のアップロードが可能です。以下の手順で行います。
- ① 「+」アイコンボタンを押下し、モーダルが出現します。
- ② デバイスに保存されている画像を登録する場合は「画像選択」ボタンを、デバイスで撮影を行う場合は「撮影」ボタンを押下します。
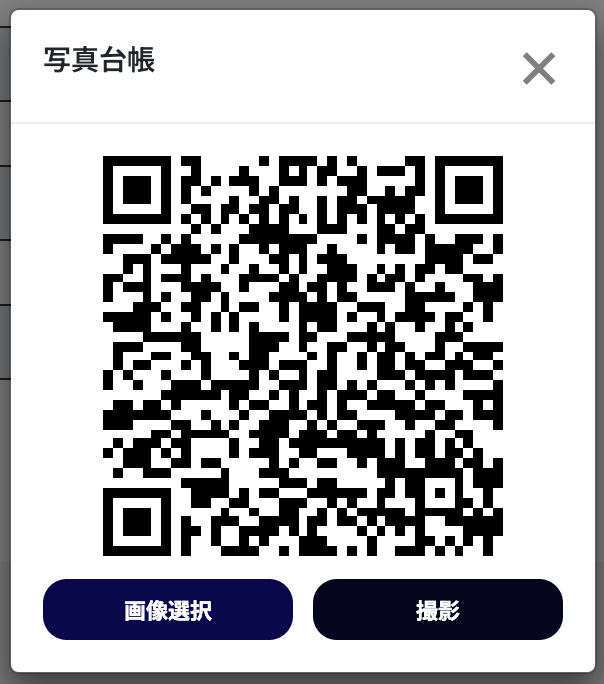
また、アップロードした画像に対して、任意でコメントを付与することが可能です。
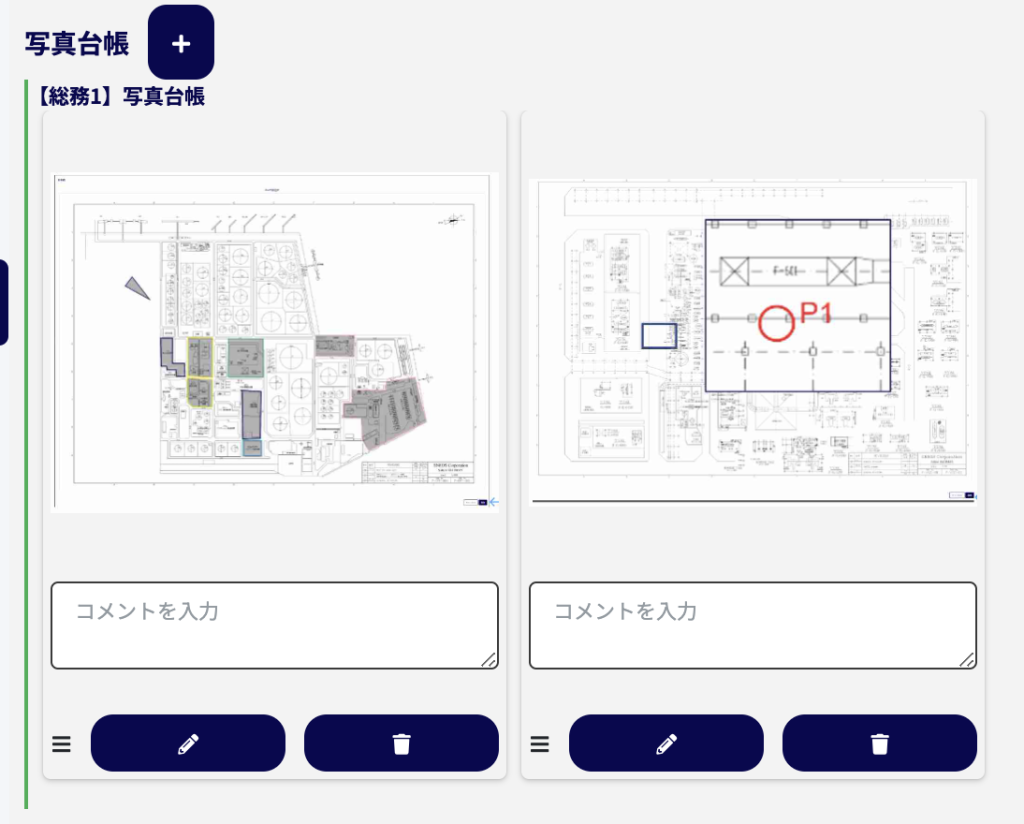
加えて、アップロードされた画像をクリック(タップ)すると、描画ツールが起動します。
こちらでは任意で画像への描画を行うことが可能です。
なお、こちらの描画ツール内で表示されている二次元コードを読み込むことで、当該工事申請ページにすぐにアクセスすることが可能です。
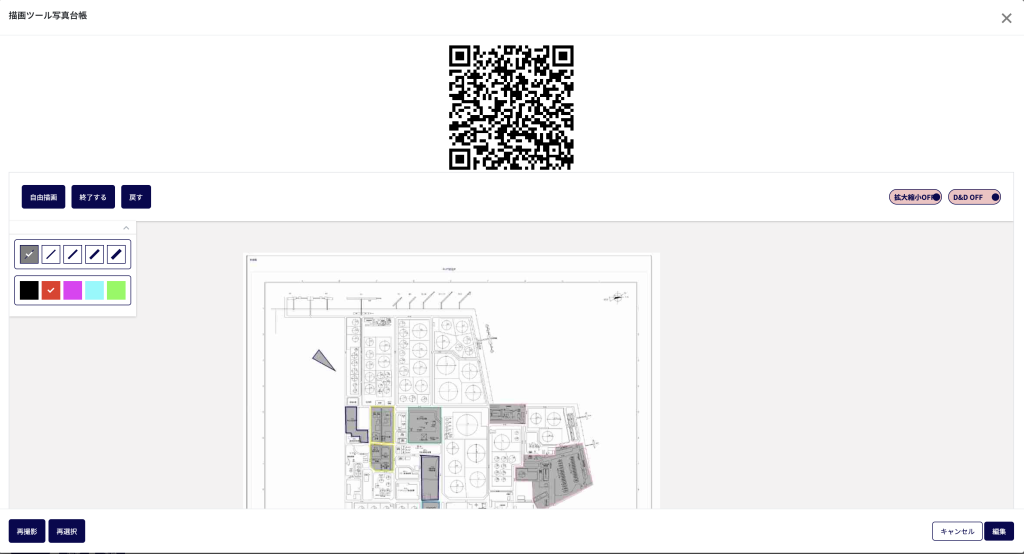
⑧ 添付(画像 / PDF)

添付では、「+」アイコンボタンを押下することで、画像やPDFのアップロードが可能です。
⑨ フローティングボタン各種

こちらの工事申請ページで固定表示されているフローティングボタンには、それぞれ以下の機能があります。
| ボタン | 機能 |
|---|---|
| 保存ボタン | ①備考 〜 ⑧添付(画像/PDF)で入力・選択した内容を申請する場合、こちらのボタンを押下します。 |
| 保存ボタン以外のボタン | こちらの工事申請ページにおける、ページをショートカットで移動するためのボタンです。 例)「備考」ボタンを押下 => ①備考 に自動でスクロールします。 |
