
工事情報の入力
【日常保全:2-1】ホーム画面 の「① TODOリスト」にて、工事Grに割り当てられた工事件名が表示されます。
該当の工事件名のリンクボタンを押下し、当該の工事申請画面します。
また、工事情報の入力は、【日常保全:3-1】| 基本情報(起案モーダル) と【日常保全:3-2】工事申請画面 | 詳細入力 をご確認ください。
法規タブについて
詳細情報欄において、「法規」タブを押下することで、該当工事における法申請の情報を入力・保存することが可能です。(下記画像、①に情報を任意で入力します。)
法申請が複数必要な場合は、下記画像②の「+追加」ボタンを押下し、新しく情報欄を追加することができます。

それぞれの入力欄への入力が完了後、フローティングボタンの「保存」を押下し、内容を保存します。
保存が正常に処理されると、下記画像③ のように、それぞれの法規入力欄の中に「承認依頼」ボタンが出現します。
承認が必要な場合は、こちらの「承認依頼」ボタンを押下すると、メール送信画面が表示されるため、送信画面内で「承認者」を設定し、依頼を送信することができます。
この時、承認者に設定されたユーザーは、下記画像④の承認欄にて、承認・否認を行います。

進捗/発注タブについて
「進捗 / 発注」タブを押下すると、工程設定や購買発注の設定が可能になります。
工程を設定する場合
「進捗 / 発注」タブにおける、工程設定の「+」ボタンを押下すると、下記のような工程選択モーダルが出現します。
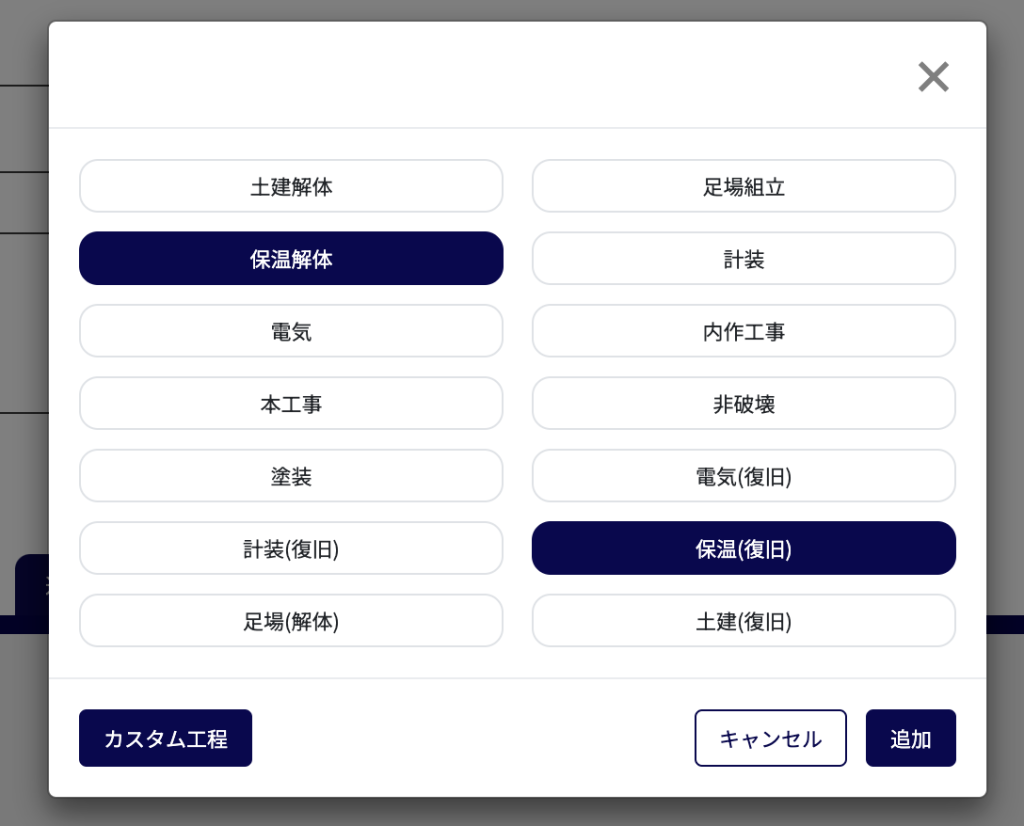
こちらのモーダル内から、工程順に沿って、工程名を押下・選択し、「追加」ボタンを押下することで、工程追加が可能です。
また、任意の工程を作成する場合、モーダル内の「カスタム工程」というボタンを押下し、下記の入力モーダルに工程名を入力し、「追加」ボタンを押下することで、作成することが可能です。
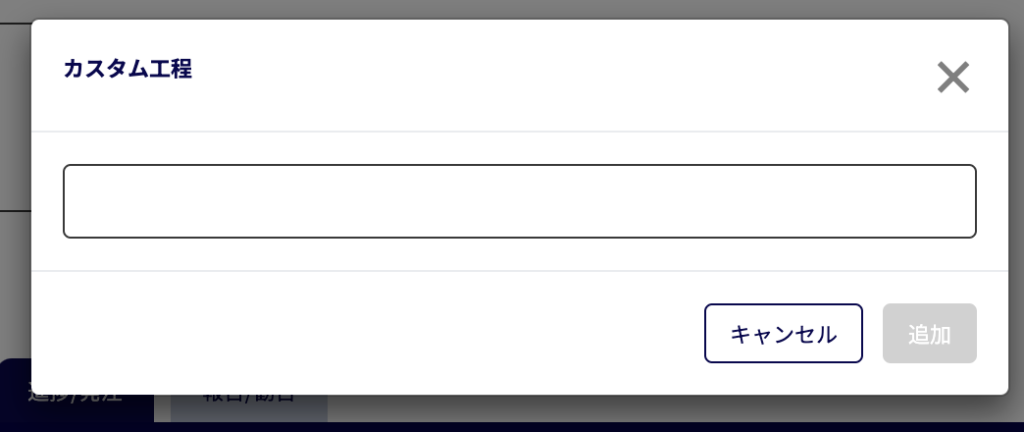
選択・追加された工程は、下記のように、カードスタイルとして進捗/発注タブに反映されます。
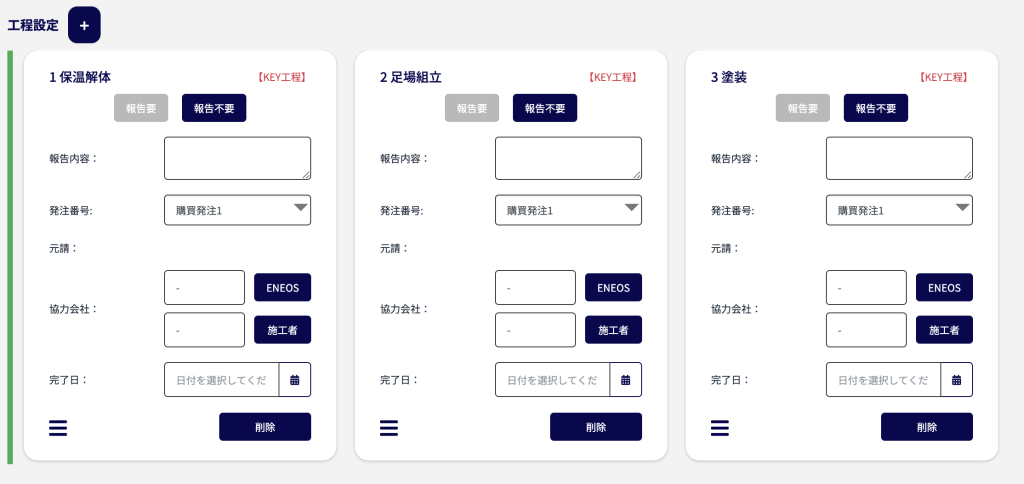
なお、各工程の左端にある三本線のボタンを押下しながらドラッグ&ドロップすることで、カードの順番を入れ替えることが可能です。
購買発注番号/発注について
「進捗 / 発注」タブにおける、購買発注の「+」ボタンを押下すると、下記のような購買発注カードが出現します。

こちらの購買発注カードには、購買発注番号、予算番号や施工者の情報などを入力・保存することができます。
また、こちらで追加した情報は、工程設定カード内における「発注番号」というプルダウンと連動しています。(下記画像を参照)
そのため、工程別に協力会社を複数設定したい場合は、発注番号のプルダウンから選択し、購買発注を任意で紐づけることが可能です。
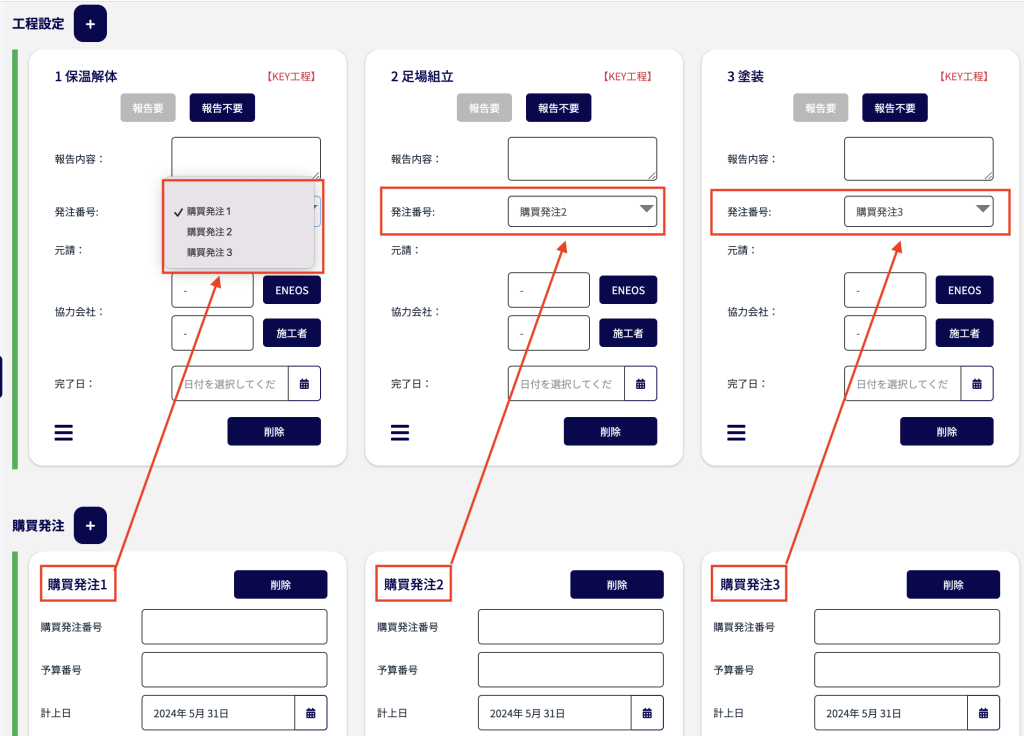
工程設定と購買発注が正常に連動すると、下記のようにUIに自動反映されます。
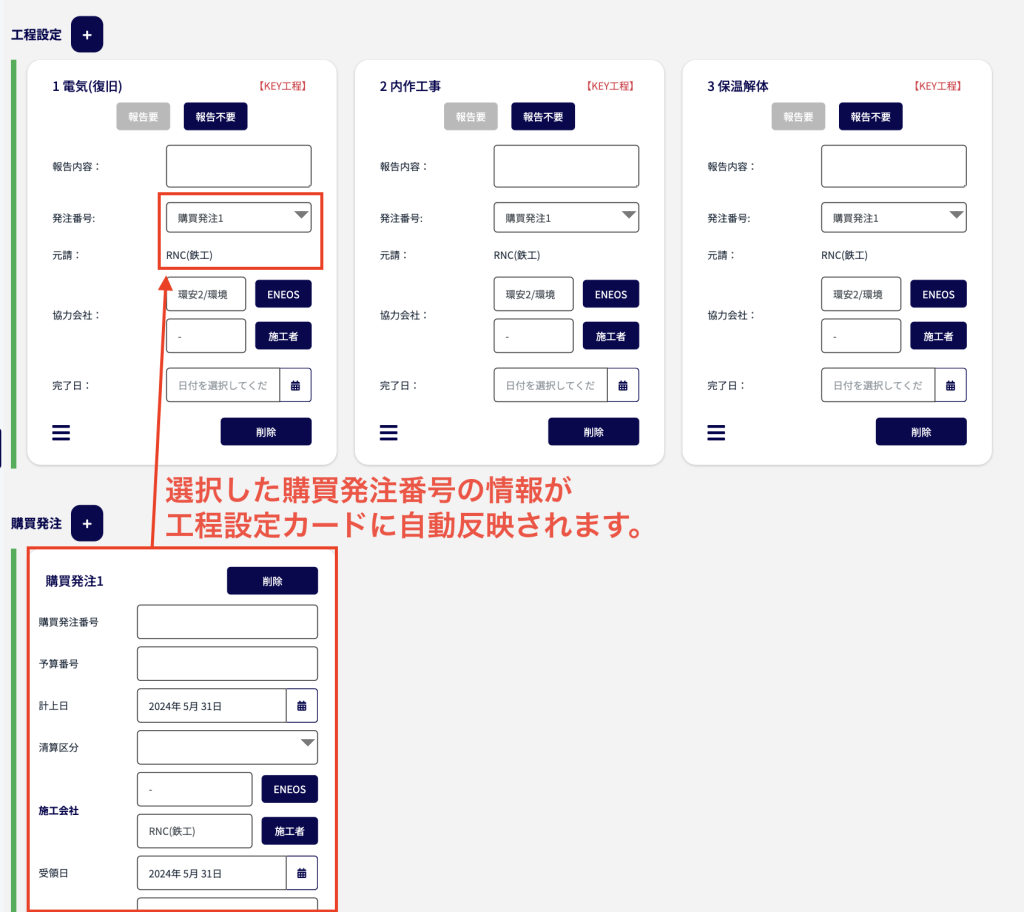
なお、購買発注カードは「+」ボタンを押下することで、複数登録することが可能です。
また、ENEOSインハウス欄は、ENEOS権限のアカウントのみ表示されます。
